皆さんお疲れさまです~(^^;)
今回は前回準備したContainerlab上においてArista CEOSによる単純な
OSPF設定及び確認をしたいと思います~
以下お品書きになります
【設定及び確認】
(1) IPアドレス及びOSPFの設定
(2) 経路情報の確認及びPINGによる疎通確認
(3) tcpdumpによるパケットキャプャ
【設定の保存】
(1) copy running-config startup-config による保存
(2) containerlab saveコマンドによる保存
では始めますね~
今回の構成はこちら!!
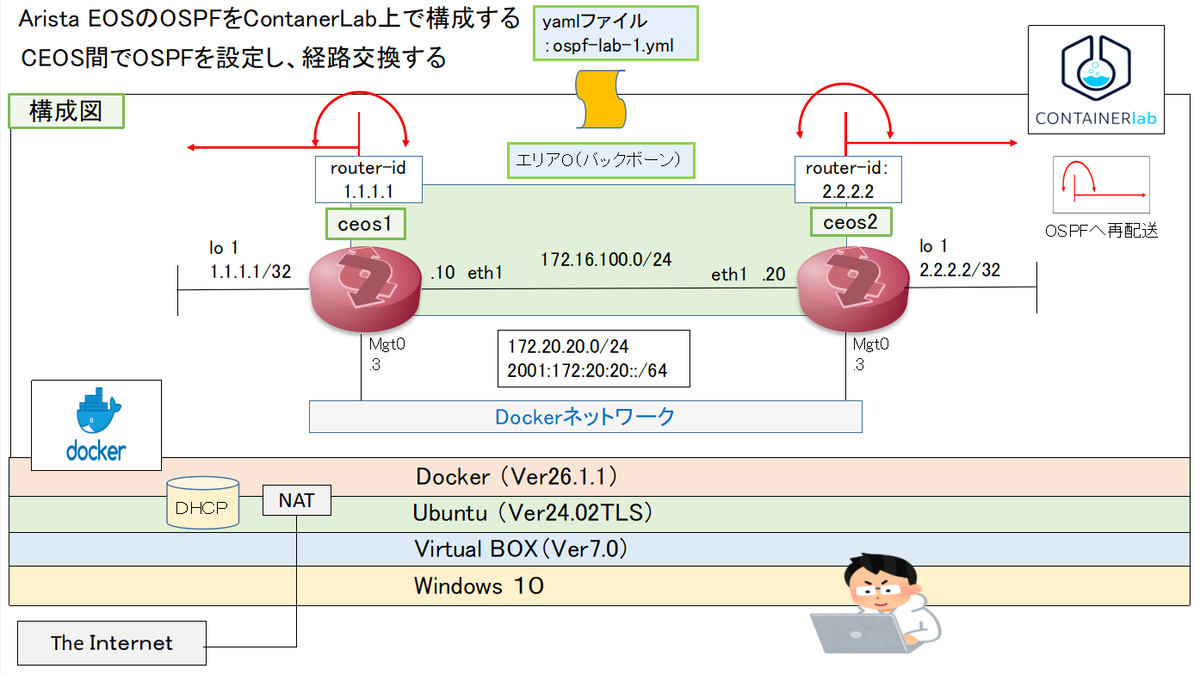
【事前準備】
(1) ymlファイルの作成(ospf-lab1-yml)
前回起動確認したymlファイルをちょっと修正及びリネーム(^^;)
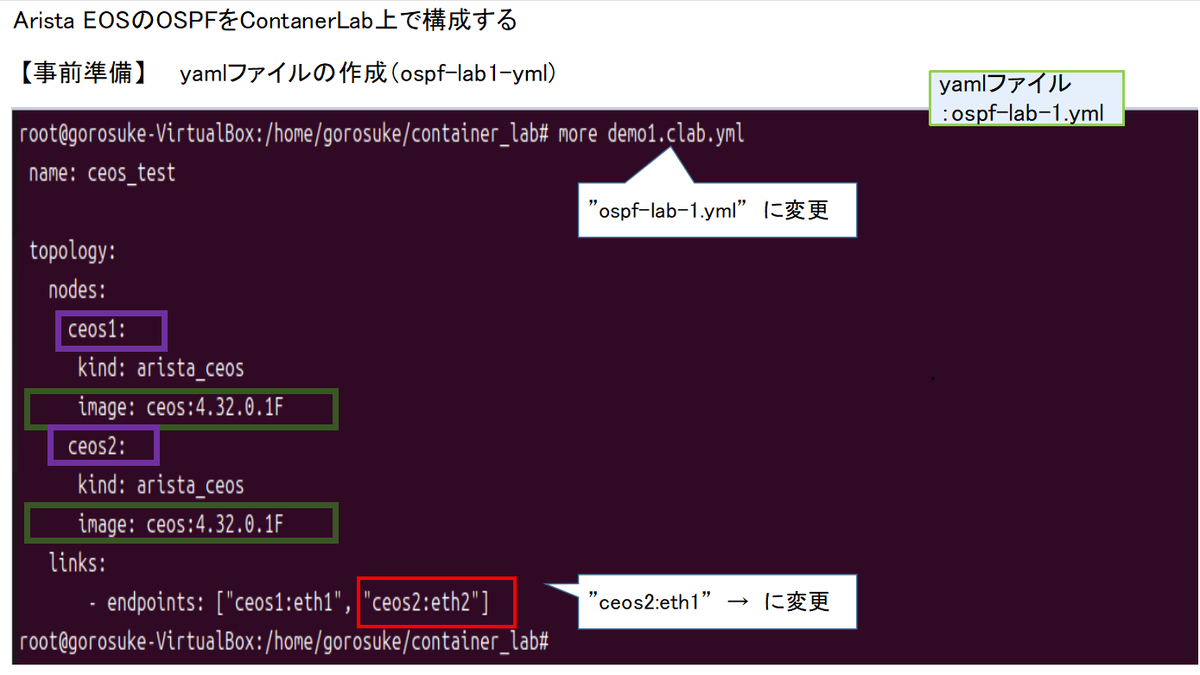
【事前準備】
(2) cotainerlabの起動

【設定及び確認】
(1) IPアドレス及びOSPFの設定

ここで注意点です!
AristaさんはインタフェースがデフォルトL2で動作するようになっている??ので
L3で使用する際はno switchport にする必要がありますが、その他はCiscoさんとコマンドが似ていますね~
ちなみにAristaさんのOSPF設定解説はこちら
【設定及び確認】
(2) 経路情報の確認及びPINGによる疎通確認

ospfネイバーで対向が見えており、再配送設定した対向のループバックアドレスが
OSPFの外部経路として確認できます!

今回はホストがないため自身のループバックアドレスアドレスをソースアドレスとしてPINGを実施!!
【設定及び確認】
(3) tcpdumpによるパケットキャプャ

以下のような要領で確認し、パケットキャプチャを実施しました
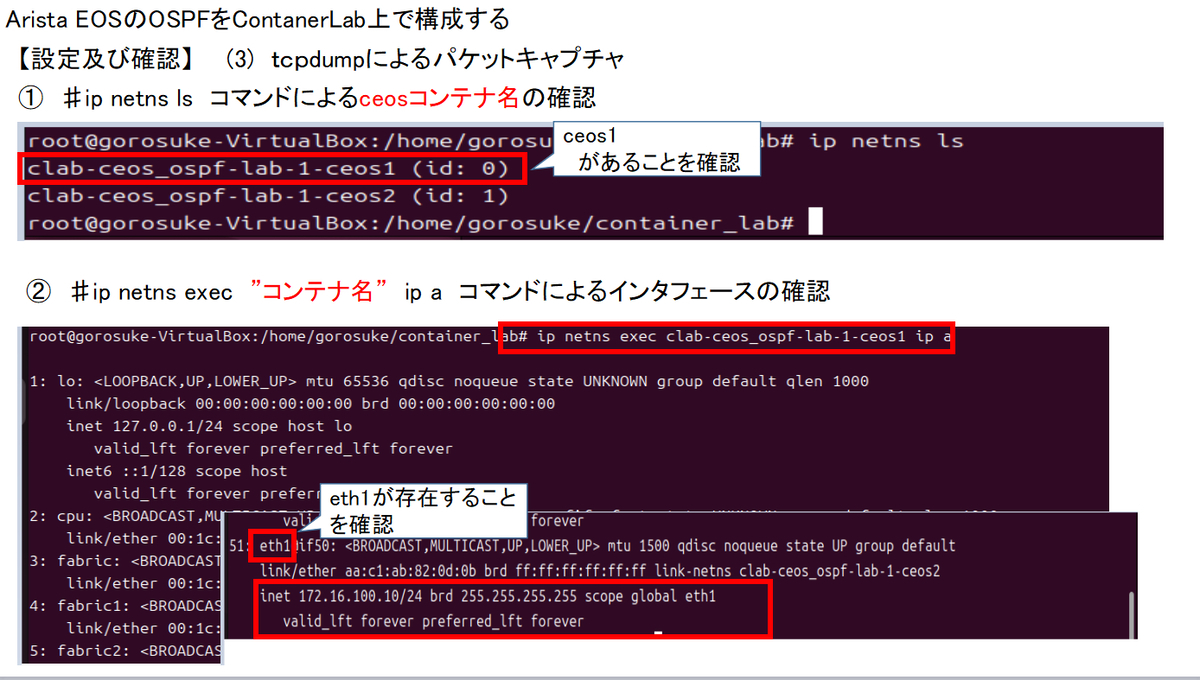
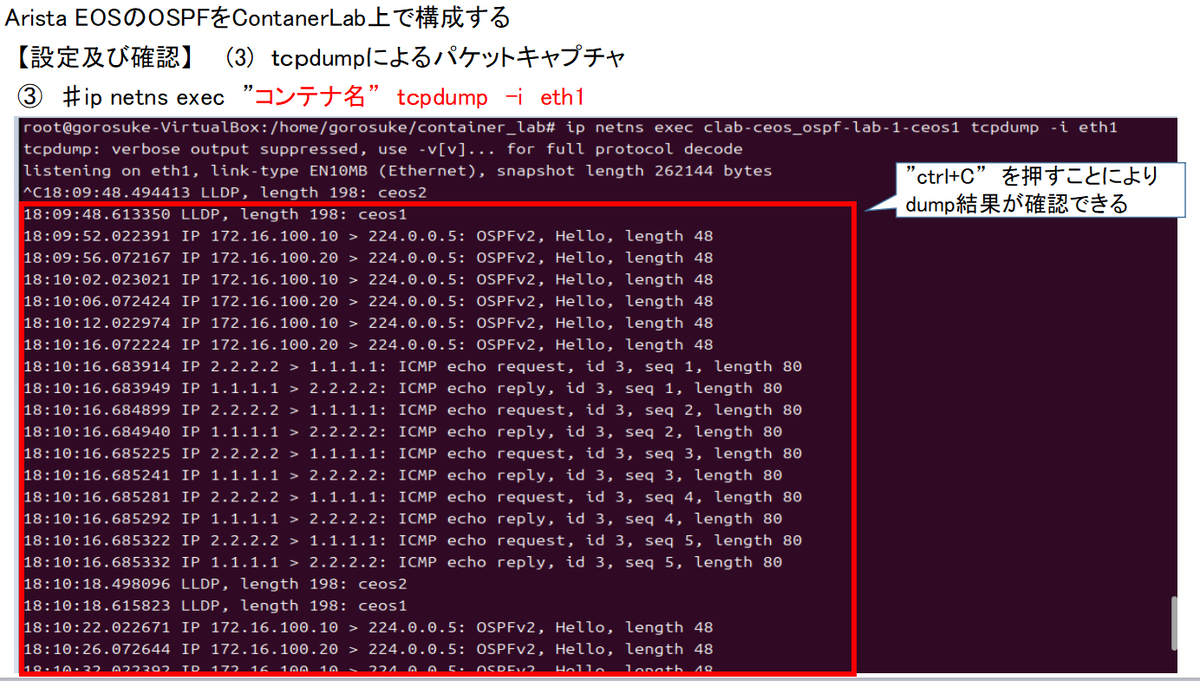
ctrl+cを押すとダンプしたパケットが確認できます
PINGのパケット、OSPFのHelloパケット、LLDPのパケットなどが確認できますね!
パケットキャプチャの方法はこちらに紹介されていました!
【設定の保存】
(1) copy running-config startup-config による保存
(2) containerlab saveコマンドによる保存
(1)はもちろん実施が必要ですがContanerLabはこれだけではだめで
(2)のコマンドで保存する必要があります

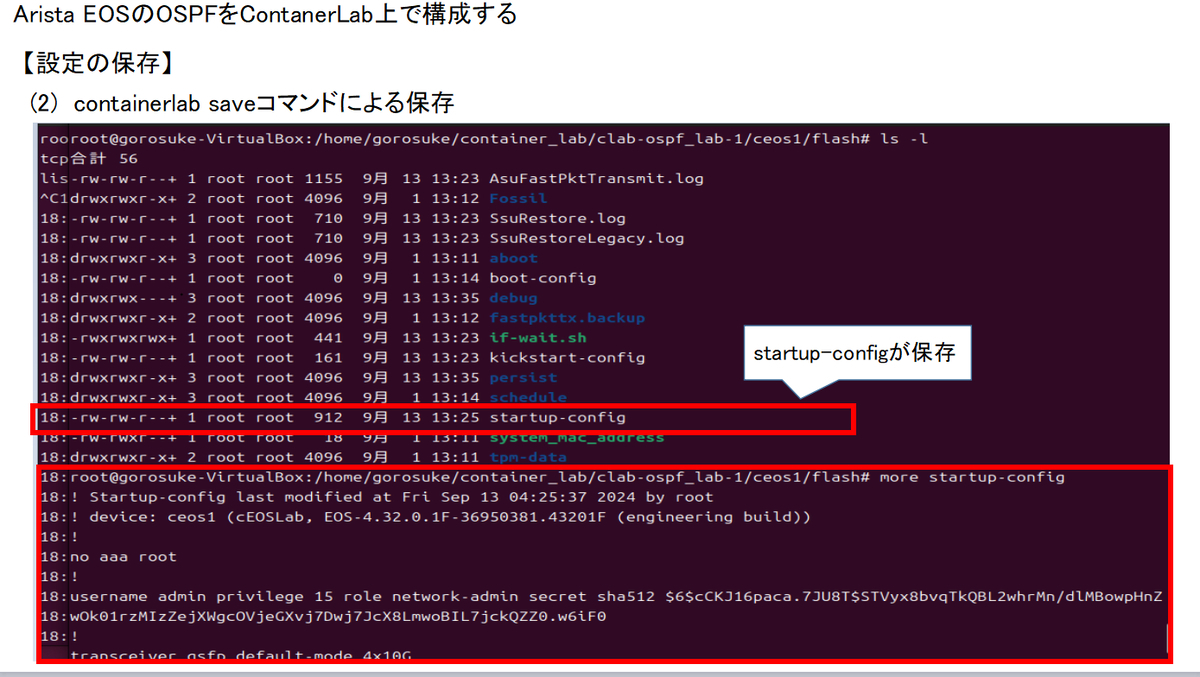
saveコマンドを実行すると上記のパスにstartupーconifgが保存されるので、次回以降
コンテナを起動しても保存した設定を読みこんで起動します!!
コンテナを停止する方法は以下になります
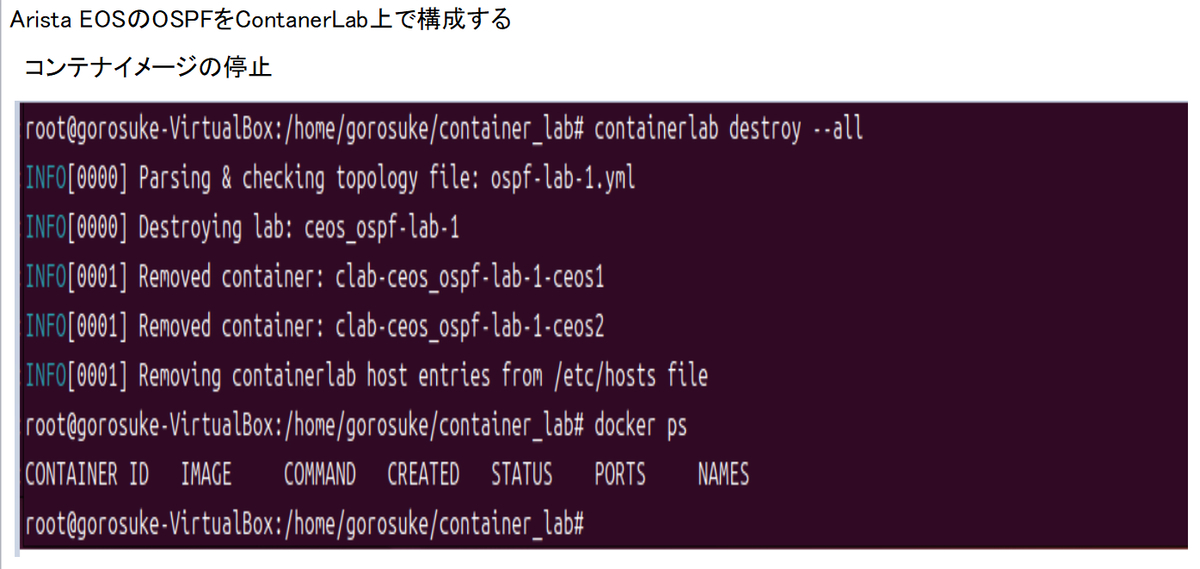
AristaさんはCiscoさんライクのコマンド体系で分かりやすいですね!
juniperさんコンテナも今後ContanerLab上で展開していきたいと思います(^^;)
お読みいただきありがとうございます!!